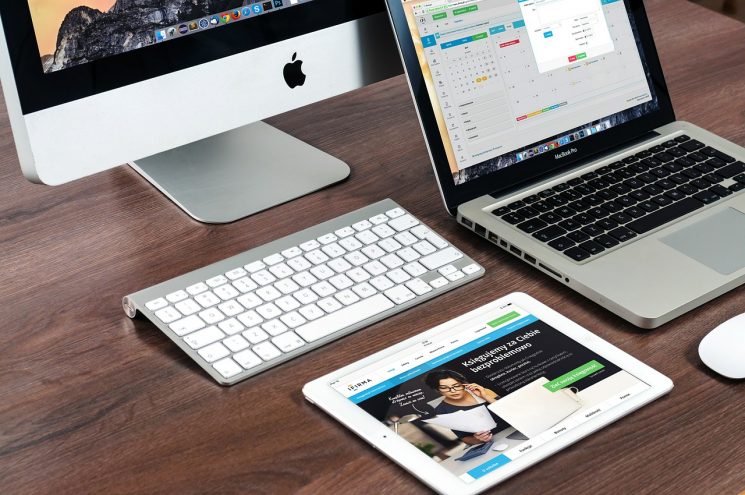Data loss is a serious concern for people nowadays who live in the digital world. There could be numerous instances where you can lose your data. Have a look:-
It might be due to the accidental deletion of the files. Or it could be that you have formatted the hard disk. If you are in a situation where your hard drive loses the reference to the location of the files, you need not worry. Because the files are still present in the hard disk of your system.
You don’t want to lose the files and data from your hard disk, right? Don’t worry. With the help of a few techniques, you can get back all the data. What are these techniques? Read further to get all the answers!
Disk Drill: Disk Drill is the hard disk data recovery software that helps in locating the files as long as they are not overwritten. With the help of this software, you can retrieve the lost files. Following are the steps to follow –
- Download and install Disk Drill for macOS.
- Launch this software. After this, you will witness the list of available storage devices. Now, select the one you want to recover files from.
- Hit the “Recover” button. Doing this will present you with a list of lost/deleted files. Choose the files that you want to recover, and you are good to go.
Get rid of the SMART error: Have you ever found yourself in a situation where you get the “SMART” hard disk error? Are you wondering what a smart error is, and why does it show up? Let us give you an answer! First of all, SMART stands for Self-Monitoring, Analysis, and Reporting Technology. The hard drive of Mac uses a SMART monitor to look for the problems and to keep track of the internal disks to report failure and errors.
So, how can you get back the data from a failed hard drive? Take a look at these steps-
- Open “Disk Utility” for an external hard drive. Select the “main disk drive” from the left panel. Hit the “First aid” button and then click on “run” to start the repair process.
For First Aid on your startup disk (Macintosh HD), follow the following steps –
- Restart the system. Long Press Command+R keys. After the apple logo appears, release the keys.
- Select “Disk Utility” on macOS Utilities Window.
- Click on “Continue.” Choose the “startup disk” from the left pane, and then press “First Aid.”
- To repair the startup disk, click “run.”
If still, it doesn’t work, backup all the information present on the disk and then erase it. Once you erase it, check the SMART status of the disk again. It would ideally show the hard drive as “verified.”
To sum it up
Hard disk issues come with a lot of problems when it comes to saving your data. But with the help of the above-mentioned steps, you can save the crucial information in your disk. Additionally, perform regular maintenance of your device, and do not forget to have regular backups. It will help you further in the future in case you face disk failures.